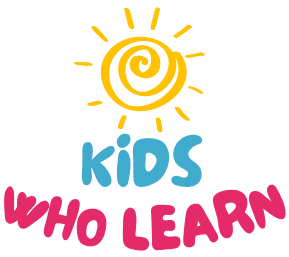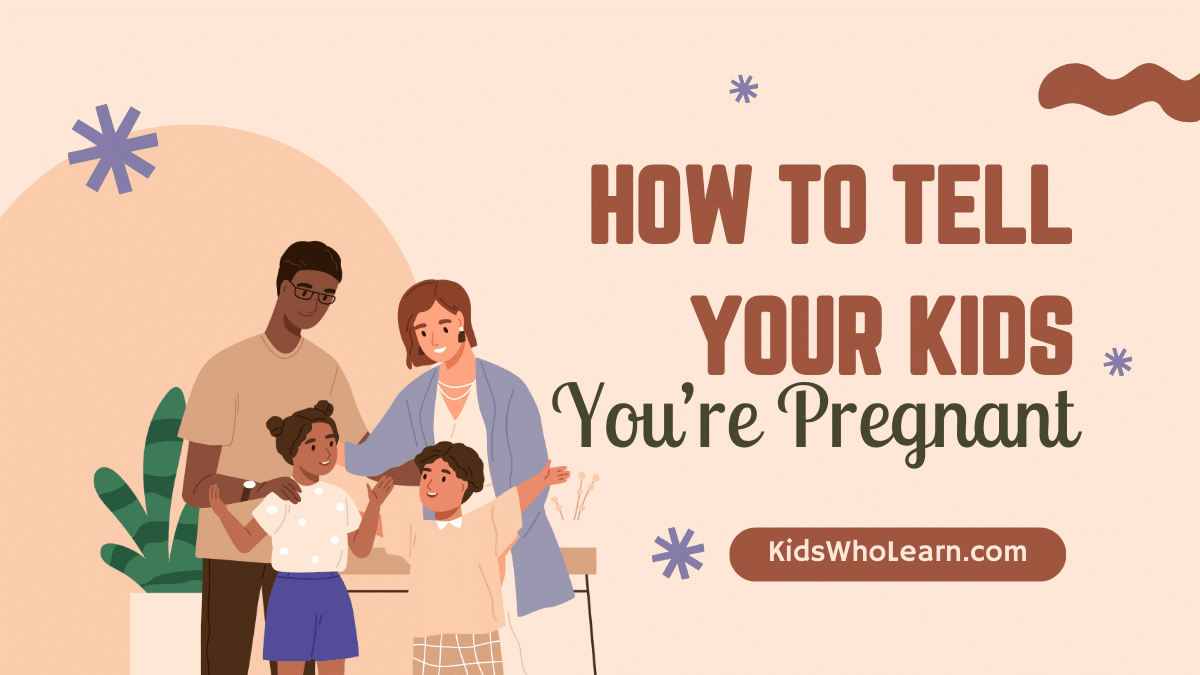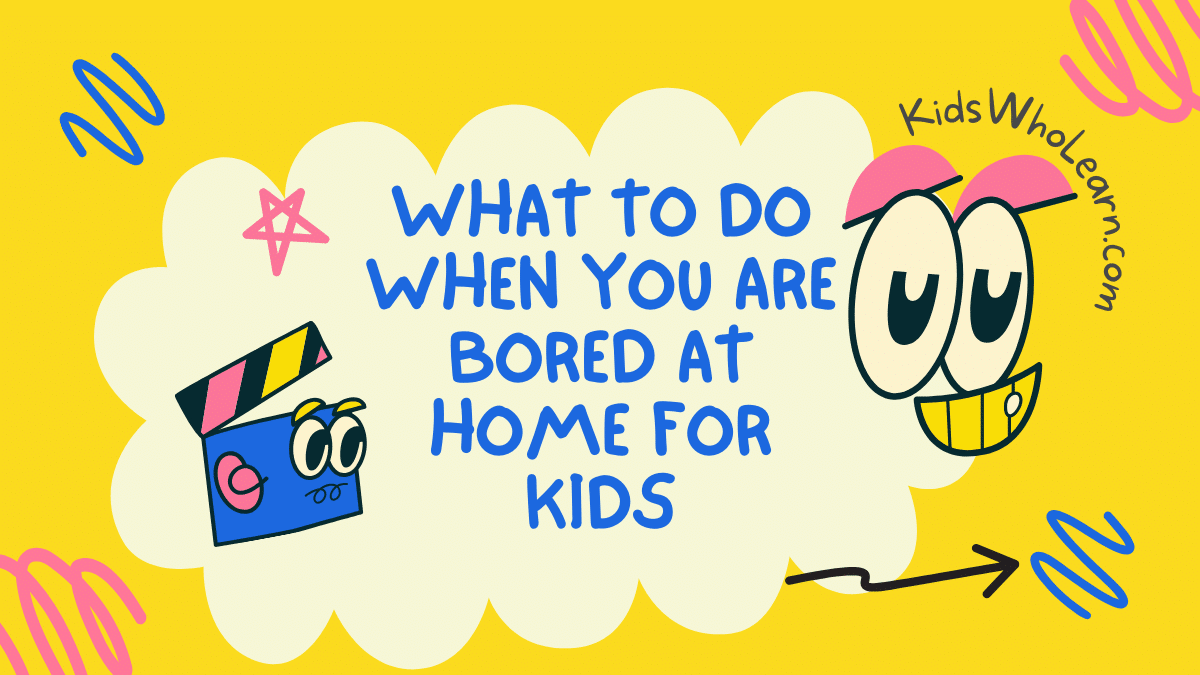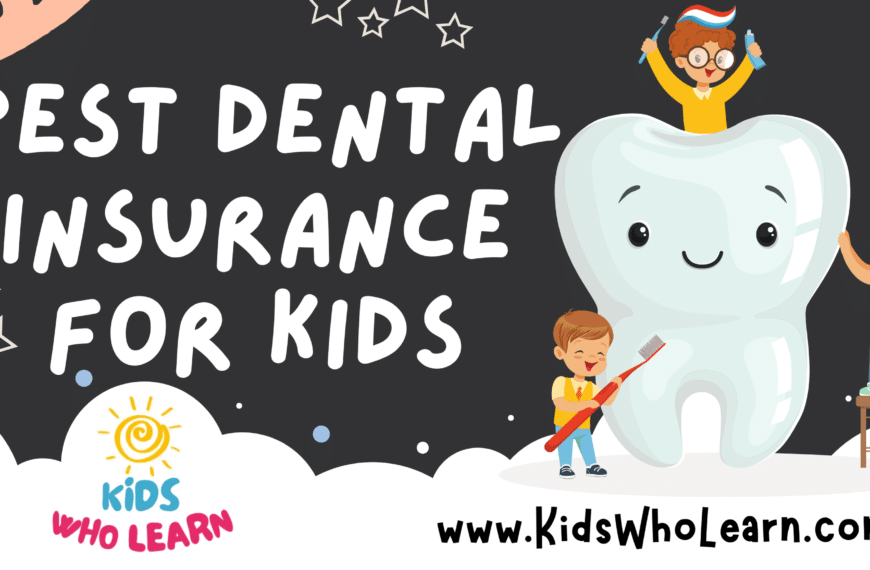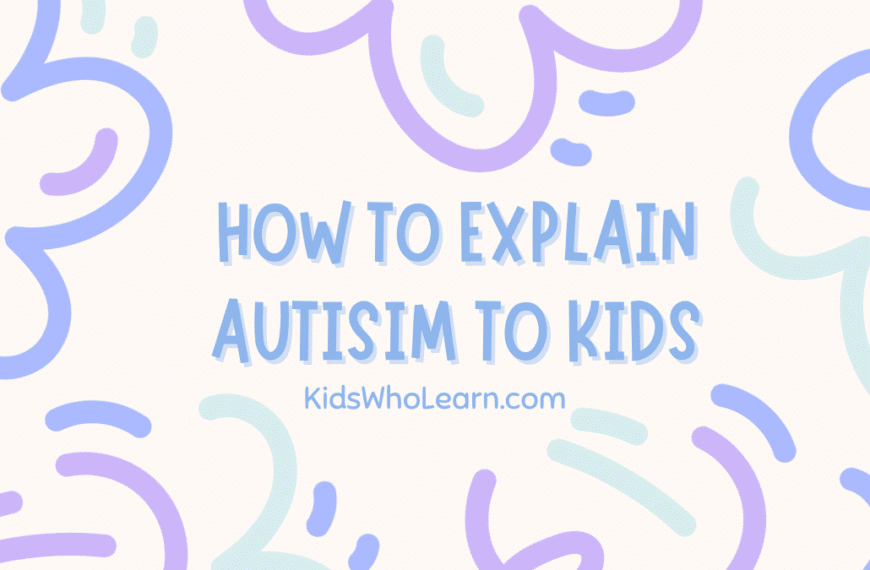If you’re a parent or caregiver who wants to ensure that your child only watches age-appropriate content on YouTube, using YouTube Kids is a great solution. However, even with the app, you may still want to take extra precautions to ensure that your child doesn’t accidentally stumble upon inappropriate content. One way to do this is to use the screen lock feature on YouTube Kids.
To lock the screen on YouTube Kids, you’ll need to navigate to the app’s settings. Once you’re there, you can easily locate the screen lock feature and activate it. With this feature turned on, your child won’t be able to exit the app or watch anything else without your permission.
It’s important to note that while the screen lock feature can help keep your child safe, it’s not foolproof. There are some common issues that you may encounter, such as forgetting your password or having trouble unlocking the screen. However, with a little troubleshooting, you can quickly resolve these issues and continue using the screen lock feature to keep your child safe while using YouTube Kids.
Key Takeaways
- You can use the screen lock feature on YouTube Kids to ensure that your child only watches age-appropriate content.
- To lock the screen, you’ll need to navigate to the app’s settings and activate the feature.
- While the screen lock feature isn’t perfect, you can troubleshoot common issues to continue using it effectively.
Understanding YouTube Kids
YouTube Kids is a family-friendly version of the popular video-sharing platform, YouTube. It is designed to provide a safe and enjoyable experience for children, with age-appropriate content and parental controls to help parents monitor their kids’ viewing habits.
When you open the YouTube Kids app, you will see a colorful and easy-to-use interface that is specifically designed for children. The app features large icons and bold text, making it easy for kids to navigate and find the content they are interested in.
YouTube Kids also offers a wide range of videos that are suitable for different age groups, from preschoolers to tweens. You can filter content based on age, and there are also categories such as “Learning,” “Music,” and “Gaming” to help you find videos that match your child’s interests.
One of the great things about YouTube Kids is that it is constantly updated with new content, so your child will never run out of things to watch. Additionally, the app has a “Recommended” section that suggests videos based on your child’s viewing history, making it easier for them to discover new content that they will enjoy.
Overall, YouTube Kids is a fantastic tool for parents who want to provide their children with a safe and enjoyable video-watching experience. With its easy-to-use interface, age-appropriate content, and parental controls, it is the perfect app for kids to explore and discover the world of online video.
Navigating to the Settings
To lock the screen on YouTube Kids, you need to access the settings. Here’s how to do it:
- Open the YouTube Kids app on your device.
- Tap on the lock icon that appears in the bottom right corner of the screen.
- You will be prompted to enter a passcode. If you have not set up a passcode yet, you will be asked to do so.
- Once you have entered your passcode, you will be taken to the settings menu.
In the settings menu, you can adjust various features of the app, including the content you want your child to see and the amount of time they can spend on the app. You can also turn on the “Restricted Mode” feature, which filters out potentially inappropriate content.
It’s important to note that the settings menu is only accessible with a passcode. This means that only you or someone who knows the passcode can make changes to the app’s settings.
By following these simple steps, you can ensure that your child is safe while using YouTube Kids.
Locating Screen Lock Feature
If you want to keep your children safe while they are watching videos on YouTube Kids, you can enable the Screen Lock feature. This feature ensures that your child cannot exit the video they are watching without your permission. Here’s how you can locate the Screen Lock feature:
- Open the YouTube Kids app on your device.
- Tap on the lock icon located at the bottom right corner of the screen.
- Enter a four-digit passcode twice to confirm it. Make sure to choose a passcode that your child cannot guess.
- Once you have set up the passcode, you will see a blue lock icon at the top right corner of the screen. This indicates that the Screen Lock feature is enabled.
- To disable the Screen Lock feature, tap on the blue lock icon and enter the passcode.
It’s important to note that the Screen Lock feature only works when your child is watching a video in full-screen mode. If your child is watching a video in a minimized window, they can still exit the video without entering the passcode.
Enabling the Screen Lock feature is a simple process that can help ensure your child’s safety while they are using YouTube Kids.
Activating Screen Lock
If you want to keep your child from accidentally exiting the YouTube Kids app or accessing other apps on your device, you can activate the screen lock feature. When screen lock is activated, your child will need to enter a passcode to exit the app or switch to another app.
To activate screen lock, follow these steps:
- Open the YouTube Kids app on your device.
- Tap the lock icon in the bottom right corner of the screen.
- Enter a four-digit passcode. Make sure it’s something your child won’t be able to guess easily.
- Confirm your passcode by entering it again.
Once you’ve set up the passcode, screen lock will be activated automatically. To disable screen lock, simply tap the lock icon again and enter your passcode.
If you forget your passcode, you can reset it by following these steps:
- Tap the lock icon in the bottom right corner of the screen.
- Tap “Forgot Passcode?”
- Enter the email address associated with your YouTube Kids account.
- Follow the instructions in the email you receive to reset your passcode.
Remember, screen lock is just one tool you can use to help keep your child safe while using YouTube Kids. It’s still important to monitor your child’s activity and talk to them about online safety.
Deactivating Screen Lock
If you want to deactivate screen lock on YouTube Kids, you can easily do so by following these simple steps:
- Open the YouTube Kids app on your device.
- Tap on the lock icon located at the bottom of the screen.
- Enter the passcode that you set up when you activated screen lock.
- Tap on the “Deactivate” button.
Once you have completed these steps, screen lock will be deactivated and your child will be able to access the app without having to enter a passcode.
It is important to note that deactivating screen lock will remove the extra layer of security that it provides. If you are concerned about your child accessing inappropriate content, it is recommended that you keep screen lock activated.
In addition, if you want to reactivate screen lock at any time, simply follow the same steps and enter a new passcode. It’s that easy!
Overall, deactivating screen lock on YouTube Kids is a straightforward process that can be done quickly and easily. Just be sure to consider the potential risks before making the decision to deactivate screen lock.
Troubleshooting Common Issues
If you encounter any issues while trying to lock the screen on YouTube Kids, don’t worry. Here are some common issues and how to troubleshoot them:
Screen Lock Not Working
If the screen lock feature is not working, make sure that you have the latest version of the YouTube Kids app installed on your device. If you have an older version, the screen lock feature may not be available or may not work correctly.
If you have the latest version and the screen lock is still not working, try restarting the app or your device. If the problem persists, contact YouTube Kids support for further assistance.
Screen Lock Turning Off Automatically
If the screen lock turns off automatically, it may be due to your device’s settings. Check your device’s settings to ensure that the screen doesn’t turn off automatically after a certain amount of time.
If your device’s settings are not the issue, try restarting the app or your device. If the problem persists, contact YouTube Kids support for further assistance.
Screen Lock Not Available on Your Device
If the screen lock feature is not available on your device, it may be due to your device’s operating system or hardware limitations. Check the app store to ensure that you have the latest version of the YouTube Kids app installed.
If you have the latest version and the screen lock feature is still not available, it may not be supported on your device. Contact YouTube Kids support for further assistance.
By following these troubleshooting steps, you should be able to resolve any issues you encounter while trying to lock the screen on YouTube Kids.
Conclusion
In conclusion, locking the screen on YouTube Kids is an important feature that can help protect your child from accidentally clicking on inappropriate videos or ads. By following the steps outlined in this article, you can easily enable the lock screen feature on your device and ensure your child’s safety while using the app.
Remember to always keep an eye on your child while they are using YouTube Kids, and to regularly monitor their viewing history and search activity. Additionally, setting up a family account and enabling restricted mode can further enhance the safety of your child’s YouTube experience.
We hope that this article has been helpful in guiding you through the process of locking the screen on YouTube Kids. If you have any further questions or concerns, don’t hesitate to reach out to YouTube’s customer support team for assistance.
Thank you for taking the time to read this article and for prioritizing your child’s safety while using technology.
Frequently Asked Questions
How can I prevent my child from accessing other apps while watching YouTube Kids?
To prevent your child from accessing other apps while watching YouTube Kids, you can enable the “Restricted Mode” feature on your device. This feature is available on both iOS and Android devices and can be accessed through the YouTube Kids app settings. Once enabled, it will prevent your child from exiting the YouTube Kids app and accessing other apps on your device.
How do I lock the screen while my child is watching YouTube Kids?
To lock the screen while your child is watching YouTube Kids, you can use the built-in screen lock feature on your device. This feature will prevent your child from accidentally exiting the YouTube Kids app or accessing other apps on your device. To activate the screen lock, simply tap the lock icon on the screen while the YouTube Kids app is open.
Is there a way to disable touch screen controls while my child is watching YouTube Kids?
Yes, there is a way to disable touch screen controls while your child is watching YouTube Kids. This feature is available on both iOS and Android devices and can be accessed through the YouTube Kids app settings. Once enabled, it will prevent your child from accidentally pausing, fast-forwarding, or rewinding videos while watching.
How do I set up parental controls for YouTube Kids?
To set up parental controls for YouTube Kids, you can create a separate profile for your child within the app. This profile can be customized to restrict access to certain videos or channels, set a time limit for watching, and enable features such as search history and watch history. To create a profile, simply go to the YouTube Kids app settings and select “Add Profile.”
Can I restrict access to certain videos or channels on YouTube Kids?
Yes, you can restrict access to certain videos or channels on YouTube Kids by using the “Approved Content Only” feature. This feature is available on both iOS and Android devices and can be accessed through the YouTube Kids app settings. Once enabled, it will only allow your child to access videos and channels that you have approved.
How do I limit the amount of time my child can watch YouTube Kids?
To limit the amount of time your child can watch YouTube Kids, you can use the built-in timer feature on your device. This feature is available on both iOS and Android devices and can be accessed through the YouTube Kids app settings. Once enabled, it will automatically stop playback after a set amount of time has passed.