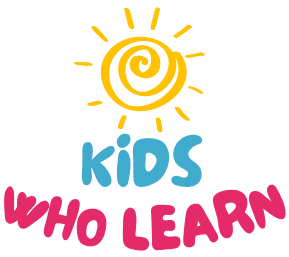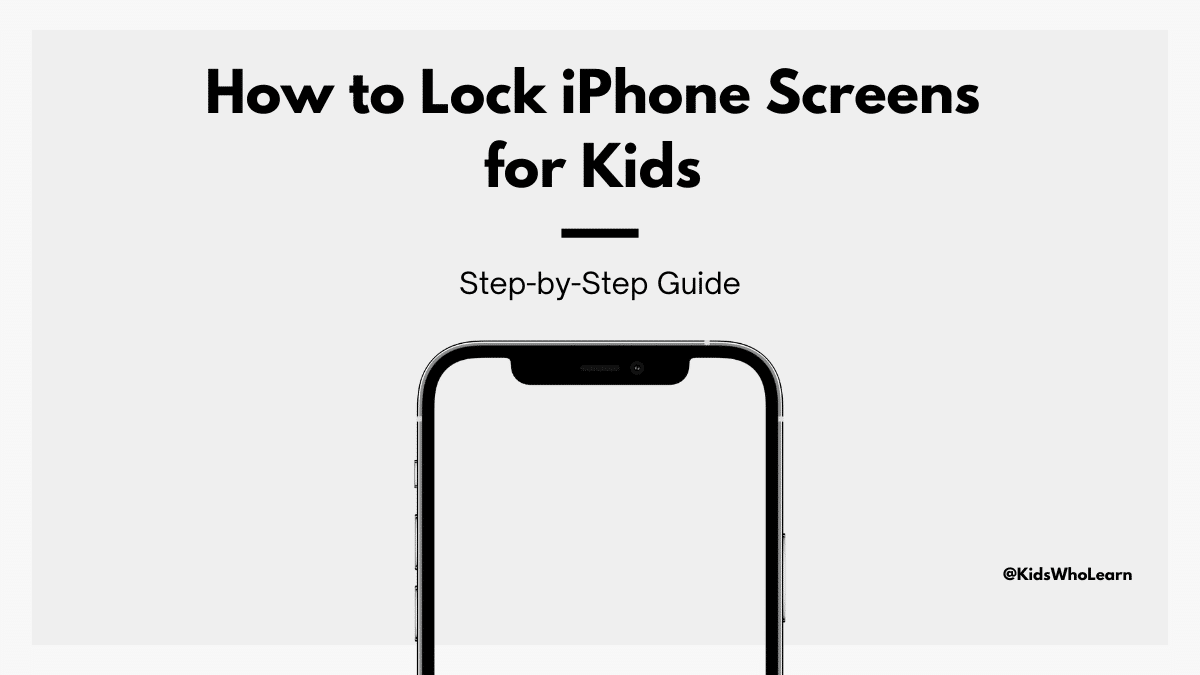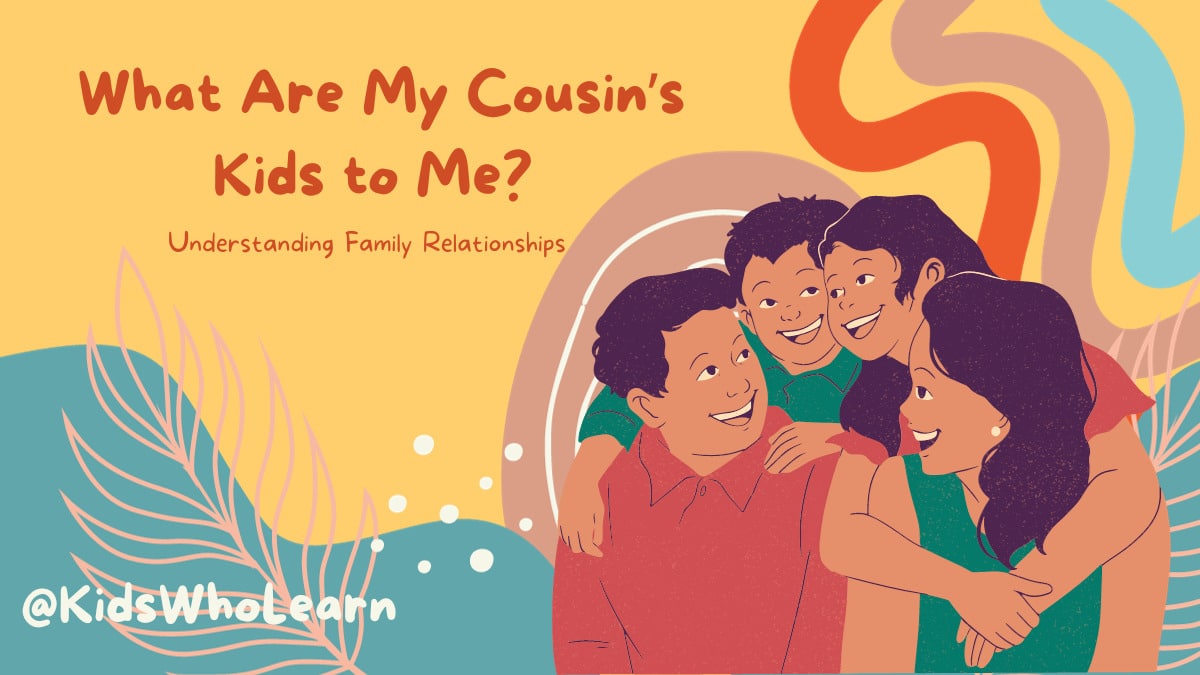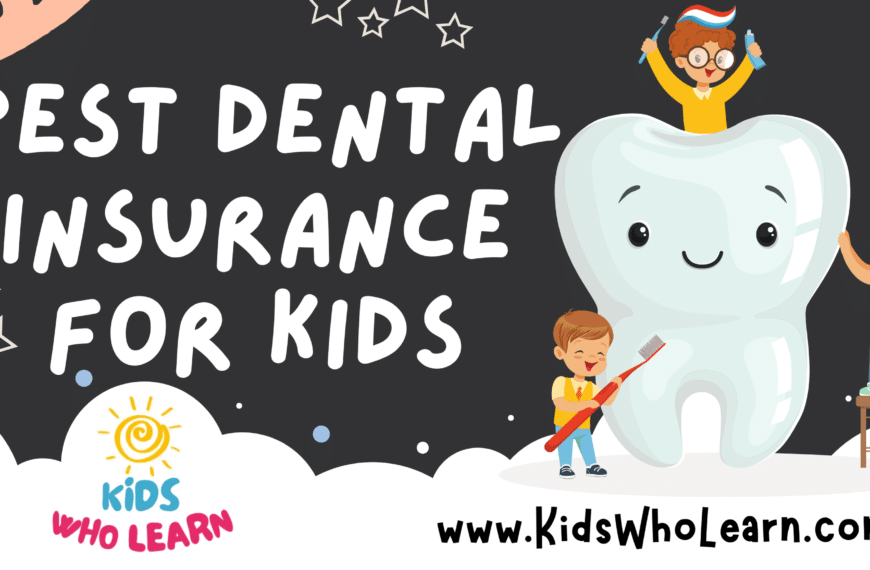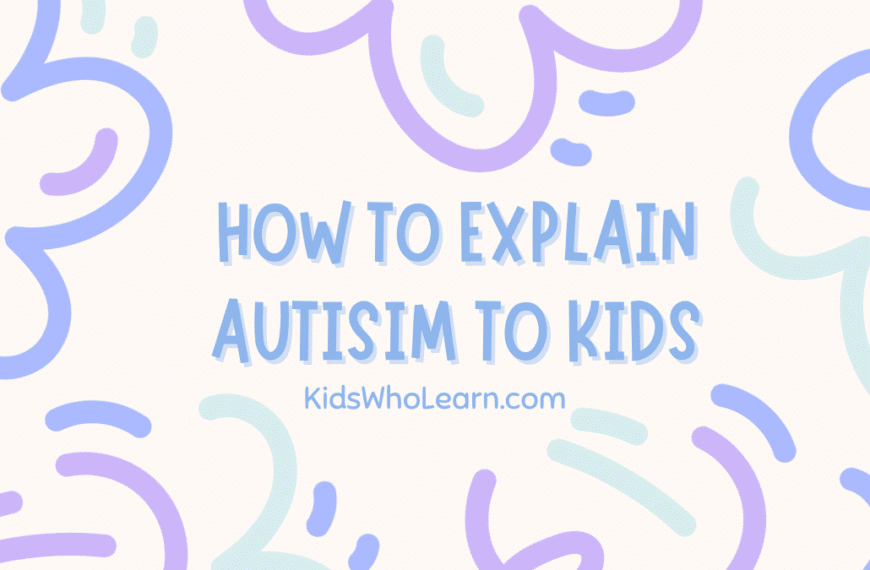If you have kids, you know how curious they can be when it comes to technology. Your iPhone, for example, probably has a lot of personal information that you don’t want your kids to access. That’s why it’s important to lock your iPhone screen when you’re not using it. In this article, we’ll show you how to do just that.
Setting up a passcode on your iPhone is the first step to securing your device. A passcode is a series of numbers or letters that you enter to unlock your phone. You can choose how many digits or letters you want to use, but we recommend using at least six. This will make it harder for anyone to guess your passcode. Once you’ve set up a passcode, you can lock your iPhone screen by pressing the power button on the side of your phone.
Key Takeaways
- Setting up a passcode is the first step to securing your iPhone.
- Screen Time and Guided Access are built-in features that can help you control your child’s access to your iPhone.
- Additional tips, such as enabling Find My iPhone and avoiding public Wi-Fi, can further enhance your iPhone’s security.
Understanding the Importance of Screen Lock
As a parent, you want to make sure your child stays safe while using your iPhone. One way to do that is by locking the screen. This section will help you understand why screen lock is important and how it can benefit your child.
Ensuring Kids Safety
When your child uses your iPhone, they can access everything on it, including your personal information, photos, and social media accounts. By locking the screen, you can prevent your child from accidentally accessing or deleting important data.
Moreover, screen lock can also prevent your child from accessing inappropriate content or making unauthorized purchases. This is especially important if your child is using your iPhone without your supervision.
Preserving iPhone Health
Screen lock is not only beneficial for your child’s safety but also for the health of your iPhone. When your child uses your iPhone, they may accidentally drop it or spill something on it, which can cause damage. By locking the screen, you can prevent accidental damage and extend the life of your iPhone.
Furthermore, screen lock can help save battery life. When the screen is locked, the iPhone goes into sleep mode, which conserves battery power. This is particularly important if your child uses your iPhone frequently and you want to avoid running out of battery.
In summary, screen lock is an essential feature for parents who want to keep their child safe and protect their iPhone from damage. By taking advantage of this feature, you can ensure that your child only accesses appropriate content and prevent accidental damage to your iPhone.
Setting Up a Passcode
When it comes to keeping your child’s iPhone secure, setting up a passcode is an essential step. A passcode is a combination of numbers or letters that you can use to unlock the device. This way, your child won’t be able to access the device without your permission. Here’s how you can set up a passcode on your child’s iPhone:
Creating a Strong Passcode
The first step is to create a strong passcode. A strong passcode should be a combination of letters, numbers, and symbols. It should be easy for you to remember, but difficult for others to guess. Here are some tips to help you create a strong passcode:
- Use a combination of uppercase and lowercase letters.
- Include numbers and symbols.
- Avoid using common words or phrases.
- Don’t use personal information like your child’s name or birthdate.
Once you’ve created a strong passcode, make sure to write it down somewhere safe in case you forget it.
Enabling Passcode Lock
The next step is to enable passcode lock on your child’s iPhone. Here’s how you can do it:
- Open the Settings app on the device.
- Tap on “Touch ID & Passcode” or “Face ID & Passcode”, depending on your device.
- Tap on “Turn Passcode On”.
- Enter the passcode you created earlier.
- Confirm the passcode.
Once you’ve enabled passcode lock, your child will need to enter the passcode every time they want to access the device. This will help keep their iPhone secure and prevent unauthorized access.
In conclusion, setting up a passcode is an essential step in keeping your child’s iPhone secure. By creating a strong passcode and enabling passcode lock, you can ensure that your child’s device is protected from unauthorized access.
Using Screen Time for Kids
Screen Time is a feature introduced by Apple to help parents manage their children’s device usage. With Screen Time, you can set limits on how much time your child can spend on their device, and also restrict certain apps and content.
Setting Up Screen Time
To set up Screen Time on your child’s device, follow these steps:
- Go to Settings > Screen Time.
- Tap Turn On Screen Time.
- Tap This is My Child’s iPhone/iPad.
- Set up a passcode that only you know.
- Choose the Downtime and App Limits settings that work best for your child.
Once Screen Time is set up, you can view reports of your child’s device usage and adjust settings as needed.
Managing Content and Privacy Restrictions
In addition to setting time limits, you can also manage content and privacy restrictions with Screen Time. This allows you to restrict certain apps and content that may not be appropriate for your child.
To manage content and privacy restrictions, follow these steps:
- Go to Settings > Screen Time.
- Tap Content & Privacy Restrictions.
- Turn on Content & Privacy Restrictions.
- Choose the settings that work best for your child.
Some of the settings you can adjust include:
- Allowed Apps: Choose which apps your child can use.
- Content Restrictions: Restrict certain types of content, such as movies and music.
- Privacy: Control access to features such as location services and contacts.
By using Screen Time, you can help ensure that your child is using their device in a safe and responsible way.
Using Guided Access
Activating Guided Access
Guided Access is an iOS feature that allows you to lock your iPhone screen to a single app and control which features are available. This feature is useful when you want to limit your child’s access to certain apps or features on your iPhone. Here’s how to activate Guided Access:
- Open the Settings app on your iPhone.
- Tap General, and then tap Accessibility.
- Scroll down and tap Guided Access.
- Toggle the Guided Access switch to the on position.
- Set a passcode that will be required to exit Guided Access mode.
Setting Up Guided Access Session
Once you’ve activated Guided Access, you can set up a session for your child. Here’s how:
- Open the app you want to lock your iPhone screen to.
- Triple-click the Home button to activate Guided Access.
- Use the circles on the screen to select which areas of the screen you want to disable.
- If you want to disable specific features, such as the volume buttons or touch screen, tap Options in the bottom left corner of the screen.
- Tap Start in the top right corner of the screen to begin the Guided Access session.
To exit Guided Access mode, triple-click the Home button and enter your passcode.
Guided Access is a great way to limit your child’s access to certain apps or features on your iPhone. By following these simple steps, you can set up a Guided Access session and have peace of mind knowing that your child is safe while using your iPhone.
Additional Tips for iPhone Security
Regular Software Updates
Regular software updates are important for the security of your iPhone. Apple releases updates to fix security vulnerabilities, so it’s important to keep your iPhone up to date with the latest software. To check for updates, go to Settings > General > Software Update. If there is an update available, download and install it as soon as possible.
Using Two-Factor Authentication
Two-factor authentication adds an extra layer of security to your iPhone. With two-factor authentication, you’ll need to enter a code in addition to your password to access your iPhone. This code is sent to your trusted device or phone number. To enable two-factor authentication, go to Settings > Your Name > Password & Security > Two-Factor Authentication. Follow the instructions to set it up.
Remember, these additional tips are just a few ways to enhance the security of your iPhone. Be sure to keep your iPhone passcode secure and never share it with anyone. And always be cautious when downloading apps or clicking on links from unknown sources. By following these tips, you can help keep your iPhone and personal information safe and secure.
Frequently Asked Questions
How do I enable Guided Access on my iPhone?
Enabling Guided Access on your iPhone is easy. First, go to Settings > Accessibility > Guided Access. Switch the toggle to the on position. You can then set a passcode for Guided Access if you wish. To activate Guided Access, triple-click the home button while in the app you want to limit access to. You can then circle any areas of the screen you want to disable and tap Start.
How can I lock the screen on my iPhone to prevent accidental touches?
To prevent accidental touches, you can enable the “Touch Accommodations” feature. This feature will require a firm press on the screen for any actions to be taken. To enable it, go to Settings > General > Accessibility > Touch Accommodations. Switch the toggle to the on position.
How do I set up parental controls on my iPhone?
You can set up parental controls on your iPhone by going to Settings > Screen Time > Content & Privacy Restrictions. From there, you can set up restrictions for apps, websites, and other content. You can also set up a passcode for the restrictions.
Is there an app to child lock my iPhone?
Yes, there are several apps available that can help you child lock your iPhone. Some popular options include Kidslox, Qustodio, and Norton Family.
How do I lock my iPhone screen while my child is watching a video?
To lock your iPhone screen while your child is watching a video, you can use Guided Access. Triple-click the home button while in the video app and circle the areas of the screen you want to disable. Tap Start to begin Guided Access.
Can I disable touch screen on my iPhone for my child?
Yes, you can disable the touch screen on your iPhone using Guided Access. Triple-click the home button while in the app you want to limit access to and circle the entire screen. Tap Start to begin Guided Access.